Arduino Programming Basic Part 02
අද අපි කතා කරන්න යන්නෙ Arduino Software Interface එක ගැන. මේ ගැන කතා කරන්න කලින් Arduino Software එක Download කරගෙන ඉමු.
Arduino Software :- Download Hear
මේ Link එකෙන් ගිහින් Download කරගත්තු Software එක Computer එකට Install කරගෙන Arduino Software එක Open කරගන්න. දැන් ඔයාට පේන්න තියන Interface එකට තමයි Arduino Environment Page එක කියන්නෙ. ( 2 රූපය )
3 රූපයේ 1 අන්කයෙන් පෙන්නලා තියන කොටසෙ තමයි අපි අපේ Program එක ලියාගන්න ඕනෙ. ඒ වගේම 2 කියල නම් කරල තියන Button එක Click කරල ඔයාගෙ Code එක Verify කරගන්න ඔයාට පුලුවන්. ඒ කියන්නෙ ඔයාගෙ Code එකේ දෝශ තියනවද, ර්හෙමත් නැත්තම් නිවැරදිව Code එක ලියල තියනවද කියල පරීක්ෂා කරගන්න පුලුවන්.
03 :- මේ Button එක Click කරල ඔයාගෙ Program එක Arduino Board එකට Upload කරගන්න ඔයාට පුලුවන්.
04 :- මේ Button එක Click කරල අළුත් Code එකක් ලියන්න පටන් ගන්න ඔයාට පුලුවන්.
05 :- ඔයා කලින් Save කරපු Program එකක් මේ හරහා ගිහින් Open කරගන්න පුලුවන්.
06 :- ඔයාගෙ Program එක Computer එකේ Save කරගන්න මේ Button එක භාවිතා කරන්නට පුලුවන්.
07 :- Serial Monitor ( ඉස්සරහ Post එකකින් වැඩිදුර තොරතුරු කියන්නම් )
අපි මුලින්ම Arduino Board එක Computer එකට Conect කරගෙන ඉමු. ඒ සදහා Arduino Board එකට අදාල Drivers නිවැරදිව Install කරගන්න වෙනව.
ඒ සදහා මුලින්ම My Computer අයිකන් එක උඩ Right Click කරල Properties වලට යන්න ඕනෙ. දැන් ඒ තුලින් Device Manager කියන එකට යන්න ඕනෙ. එතකොට පරිගණකයේ ඉන්ස්ටෝල් වෙලා තියෙන සියලුම Drivers පෙන්වනවා. (4 රූපය)
මේවා අතරින් Other Devices යන්න යටතේ ඇති Unknown Device කියන එක උඩ Right Click කලාම ලැබෙන Menu එකෙන් Update Driver Software යන්න ලබාගන්න ඕනෙ.
එවිට මතුවන බොක්ස් එකෙන් Brows my computer for Driver software යන්න තෝරා ගත යුතුයි. ( 5 රූපය )
මීළගට Brows නම් බට්න් එක Click කල යුතුයි. ඉන්පසුව ඉන්ස්ටෝල් වූ ආඩුඊනෝ ෆෝල්ඩරයේ ඇති Drivers නම් සබ් ෆෝල්ඩරය තෝරා OK බට්න් එක Click කල යුතුයි. මෙසේ Drivers ඉන්ස්ටෝල් වීමෙන් පසුව ඩ්රයිව් මැනේජර් වින්ඩෝවෙහි Port (COM & LPT) යන්න යටතේ Arduino UNO (COMx) ලෙස අදාළ ඩ්රයිව් එක තිබෙනු පෙනේවි.
මෙහි COM යන්නට පසුව ඇති x යන්න වෙනුවට තිබෙන්නෙ ඉන්ස්ටෝල් වූ පෝට් එකේ අංකයයි. (6 රූපය )
ඩ්රයිවර්ස් ඉන්ස්ටෝල් කිරීමෙන් පසුව ආඩුඊනෝ මෘදුකාංගයට අදාල මූලික සැකසුම් කරගැනීම සදහා එය Open කර ගත යුතුයි.
මුලින්ම කල යුත්තේ පෝර්ට් එක තෝරන එක.
ඒ සදහා ආඩුඊනෝ මෘදුකාංගය විවෘත කරගත යුතුයි. සාමාන්ය Software එකක් Open කරනව වගේම ආඩුඊනෝ සොෆ්ට්වෙයා එකත් Open කරගන්න පුලුවන්. ආඩුඊනෝ සොෆ්ට්වෙයා එක ඕපන් කලාම ආඩුඊනෝ එන්වර්මන්ට් පේජ් එක විවෘත වෙනව.
කේත ලියන්නේත්, එම කේත ආඩුඊනෝ බෝඩ් එක මත සවි කර ඇති මයික්රො කන්ට්රෝලයට සම්බන්ධ කරන්නේත් මේ එන්වර්මන්ට් පේජ් එක හරහායි.
දැන් Port එක තෝරා ගැනීම සදහා මෙහි Tools > Port යන්න තේරිය යුතුයි. එවිට ලැබ්ව්න සබ් මෙනුව හරහා ගොස් ඩ්රයිවස් ඉන්ස්ටෝල් වූ පෝර්ට් එක තෝරා ගත යුතුය. මෙය ඩ්රයිව් මැනේජර් වින්ඩෝවෙහි තිබූ COMx වේ. (x වෙනුවට කලින් කිව්ව වගේ පෝර්ට් එකේ අංකෙ එන්න ඕනෙ)
මීළගට බෝඩ් එක තෝර ගත යුතුයි. ඒ සදහා Tools > Board යන්න හරහා යා යුතුයි. ඉන් පසුව ලැබෙන සුබ් මෙනුව තුලින් බෝඩ් එක තෝරා ගන්න ඕනෙ. මෙය Arduino Uno ලෙස සිලෙක්ට් කරන්න. ( සැ.යු :- #ඔයා භාවිතා කරන්නෙ UNO බෝඩ් එකක් නෙවේ නම් මේක වෙනස් වෙනව)
මීළගට බෝඩ් එක තෝර ගත යුතුයි. ඒ සදහා Tools > Board යන්න හරහා යා යුතුයි. ඉන් පසුව ලැබෙන සුබ් මෙනුව තුලින් බෝඩ් එක තෝරා ගන්න ඕනෙ. මෙය Arduino Uno ලෙස සිලෙක්ට් කරන්න. ( සැ.යු :- #ඔයා භාවිතා කරන්නෙ UNO බෝඩ් එකක් නෙවේ නම් මේක වෙනස් වෙනව)
දැන් මූලික සැකසුම් කරල ඉවරයි. මින් පසුව ආඩුඊනෝ එන්වර්මන්ට් එක වෙත පිවිසෙන වාරයක් පාසා මෙම සැකසුම් කිරීමට අවශ්ය වෙන්නෙ නැහැ.
ඔයා Arduino Software එක Open කරගත්තට පස්සෙ 7 රූපය ආකාරයේ Window එකක් ඔයාට දැකගන්නට පුලුවන්. අපි ලියන Code එක ලියන්න ඕනෙ මේ කොටසෙදි. මේකෙදි ප්රධාන කොටස් 2ක් දැකගන්නට පුලුවන්. එනම් ,
void setup ( ) {
} කොටස සහ
} කොටස සහ
void loop ( ) {
} කොටසයි.
} කොටසයි.
ඔයා ලියන Program එක ආරම්භ වෙද්දිම එක් වරක් විතරක් ක්රියාත්මක විය යුතු කොටස් වගේම Board එකට අදාල Settings තමයි මේ Setup කොටස ඇතුලේ ලියන්න ඕනෙ. ඒ වගේම දිගින් දිගටම Loop එකක් වගේ.. එහෙමත් නැත්තම් චක්රයක් ආකාරයට සිදුවිය යුතු දේවල් මේ loop කොටස ඇතුලෙ ලියනව.
අපි සරල උදාහරණයක් බලමු,
අපි මුලින්ම LED එකක් Blink කරල බලමු. මේකෙදි වෙන්නෙ LED එක තත්පරයක් On වෙලා තිබිල තත්පරයක් Off වෙලා තියන එක. මේක නොනැවතී දිගින් දිගටම සිදු වෙන්නට ඕනෙ. අපි බලමු මේ සදහා Program එකක් ලියාගන්නෙ කොහොමද කියල.
void setup ( ) {
pinMode ( 13, OUTPUT ) ;
}
void loop ( ) {
digitalWrite ( 13, HIGH ) ;
delay ( 1000 ) ;
digitalWrite ( 13, LOW ) ;
delay ( 1000 ) ;
}
pinMode ( 13, OUTPUT ) ;
}
void loop ( ) {
digitalWrite ( 13, HIGH ) ;
delay ( 1000 ) ;
digitalWrite ( 13, LOW ) ;
delay ( 1000 ) ;
}
මේකෙදි 1 පේළියේදී setup කොටස ආරම්භ වෙලා තියනව. මෙහිදී Arduino Board එකේ 13 වන Pin එක Output එකක් විදිහට Define කරගෙන තියනවා. ඒ කියන්නෙ 13 වෙනි Pin එක Output එකක් ලබා දෙන්න පුලුවන් තත්වයට පත් කරල තියනව 2 වන පේළිය මගින්.
ඉන් පසු 4 වෙනි පේළිය මගින් loop කොටස ආරම්භ වෙලා තියනව. අපේ අවශ්යතාවයත් LED එක නොනවත්වා Blink කිරීම නිසා LED එක Blink වීමට අදාල කේත කොටස් අපි ලියන්නට ඕනෙ මේ loop කොටසෙදී.
මුලින්ම 5 වන පේලියේදී 13 වන pin එක HIGH කරල තියනව. ඒකෙදි කියන්නෙ 13 වන Pin එකට High කියන Digital Output එක ලබා දෙන්න කියල. Digital Signal එකකට තියෙන්නෙ විදුලිය ඇත හෝ නැත කියන අවස්ථා 2 විතරයිනේ. මේ කේත කොටස මගින් 13 වෙනි pin එකට 5v වෝල්ටීයතාවක් ලබාදීල තියනව. 8 රූපයේ ආකාරයට LED එක සම්බන්ධ කරගෙන තියනව නම් මේ Code කොටස මගින් LED එක On වෙන එක තමයි සිද්ද වෙන්නෙ.
6 වන පෙර්ලිය මගින් 1000ms එහෙමත් නැත්තම් 1s කාලයක delay එකක් තියල තියනව. ඒ කියන්නෙ තත්පරයක කාලයක් Program එකට කිසිවක් නොකර බලාගෙන ඉන්න කියල තියනව.
මීලගට තත්පරයක් අවසානයේදී නැවත 13 වන pin එකට LOW කියන Digital Signal එක් Output කරන්න කියල තියනව. එනම් 13 වෙනි pin එකට 0V ප්රමානයක වෝල්ටීයතාවක් ලබාදෙන්න කියල තියනව. එවිට සිදු වන්නෙ LED එක Off වීමයි.
ඉන් පසුව පෙර පරිදිම 1s Delay එකක් ලබාදීල තියනව. මෙම ක්රියාවලිය දිගින් දිගටම සිදුවීම නිසා LED එක Blink වෙනව අපිට දැකගන්නට පුලුවන්.
Arduino Software Interface එක ගැන වගේම Basic Program එකක් ලියාගන්න විදිහ ඔයාලට පැහැදිලි වෙන්න ඇති.
Ratings
HTML Comment Box is loading comments...






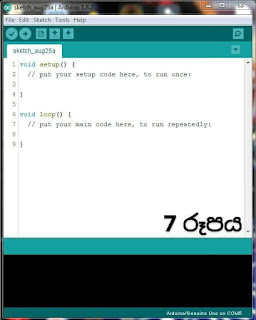

Comments
Post a Comment